Generate Api Key Google Maps Android
Do not follow this guide if you are using OneSignal with a website or WordPress blog.
- Generate Api Key Google Maps Android Api V2
- Get Api Key Google Maps
- Google Maps Api Key Security
- Generate Api Key Google Maps Android App
Mar 05, 2019 Learn how to easily generate an API Key for Google Translate. Translate, but the process is the same if we want to obtain an API Key for another Google Cloud service, such as Google Maps. Lets start by the beginning An API Key is nothing more than a string that we use as a license key for a particular service. In our example, a Google.
A Google Firebase Server Key is required for all Android mobile apps and Chrome apps & extensions. It is optional for Amazon apps.
What is a Firebase Server Key?
A Firebase Server Key and Firebase Sender ID are required in order to send push notifications to Android mobile app devices.
- Generate an Amazon API Key. IOS SDK App Groups setup. Data and Security Questions. A Google Firebase Server Key is required for all Android mobile apps and Chrome apps & extensions. A Firebase Server Key and Firebase Sender ID are required in order to send push notifications to Android mobile app devices.
- Option 2: Creating a Google Maps API Key. For: Technical Users Getting Started. Navigate to the Google Maps Platform and click on the Get Started button in the top right corner of the site. Enable Google Maps Platform. Select the Maps, Routes and Places check boxes and press continue.
The goal of this section is to provision your Firebase Server Key and Firebase Sender ID for use in OneSignal.
Requirements
- An Android mobile app, Chrome app or extension, or an Amazon app. This is not for websites.
- A Google account
- A OneSignal Account, if you do not already have one.
Step 1: Create A Firebase Project
If you already have an FCM project you would like to use with OneSignal, you will need to retrieve your Sender ID and Firebase Cloud Messaging token. You may then skip to Step 2.
Visit the Firebase Console and sign in with your Google account.
Click CREATE NEW PROJECT or select an existing one below.
Enter a project name and press CREATE PROJECT.
Step 2: Getting Your Firebase Cloud Messaging Token And Sender ID
Click the gear icon in the top left and select Project settings.
Generate Api Key Google Maps Android Api V2
Select the CLOUD MESSAGING tab.
Save the two values listed under Server key and Sender ID.
Step 3: Configure Your OneSignal App's Android Platform Settings
In the OneSignal dashboard, select your app from the All Apps page, then go to Settings. Under Native App Platforms, click Google Android.
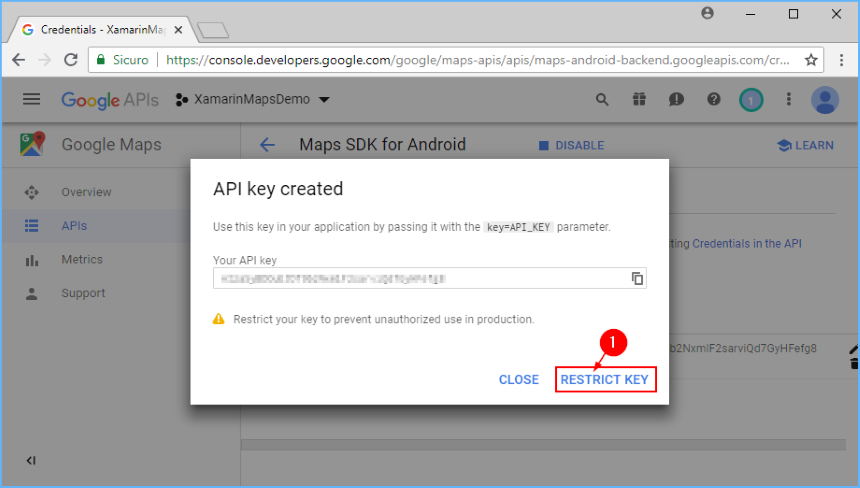
Paste your Firebase Server Key and Firebase Sender ID into the fields and click Save.
Done! You now have a key to send push notifications from your app. 🥳
Next, install the OneSignal SDK in your app. If you need help, we have a few SDK-specific guides:
What's Next
| Android SDK Setup |
| Amazon SDK Setup |
| Chrome Extension SDK Setup |
| Mobile Push Quickstart |
If you want to use Google Maps in your Xamarin.Android app, you will need to obtain an API key. It’s easy to generate an API Key, but we will also want to restrict it’s usage, so that only your app can use it. This alleviates the security concern of placing the API Key in your app, and someone taking it for their own use.
Create Google Maps API Key
- Go to the Google Developers Console
- Click Create Project (If you don’t already have one, otherwise it defaults to an existing project). If you have an existing project, but want to create a new one, click the drop down, then the + button.
- Click ENABLE APIS AND SERVICES
- Click Google Maps Android API
- Then click enable
- Click Credentials, in the Menu, then click Create credentials and select API key
This is your API key that you can use in your Android app.
G data antivirus 2014 key generator. It’s won the IPACSO EU Investigation Start honor since the “ Many revolutionary Internet Protection Organization”.
In your AndroidManifest.xml file, inside the application tag, place your API Key.
Restrict Key Access
This API Key is now available, but can be used with anyone who has access to it. If you are using it Server side, then the security issues aren’t too great. However, if you need to distribute this with your app, then it is best to restrict this, so only your app can use it.
Generate Fingerprint
We first need to generate a fingerprint. This is done via the command or terminal line. And is in this format.
For windows, you will find the debug values for your keystore here, and the default path for the Java SDK. You will need to go to this path, in the commandline to run the keytool.
- [STORE FILENAME] = C:Users[USERNAME]AppDataLocalXamarinMono for Androiddebug.keystore
- C:Program Files (x86)Javajdk[VERSIONNUMBER]bin
For a Mac, they will be as follows.
- [STORE FILENAME] = /Users/[USERNAME]/.local/share/Xamarin/Mono for Android/debug.keystore
- /System/Library/Java/JavaVirtualMachines/[VERSIONNUMBER].jdk/Contents/Home/bin/keytool
The debug values you will also want are
- [ALIAS NAME] = androiddebugkey
- [STORE PASSWORD] = android
- [KEY PASSWORD] = android
Here is an example, for myself in Windows.
The example output, you will get is.
What you want is the SHA-1 signature.
Get Api Key Google Maps
Add App Restriction
Google Maps Api Key Security
Now, lets go back to the developer console.
- Edit the API Key.
- Add the fingerprint, and your Xamarin.Android apps package name, and save.
Generate Api Key Google Maps Android App
Please note, that this has shown you how to do it, for a debug version. Create a new Fingerprint, against your production Keystore, before you deploy this to the PlayStore. Mixed in key 5 vip code generator.rar 2016.