Generate Ssh Key Windows Puttygen
- Generate Ssh Key Windows Without Puttygen
- Puttygen Generate Ssh Key Windows
- Generate Ssh Key Using Puttygen
To convert your private key. From the Start menu, choose All Programs, PuTTY, PuTTYgen. Under Type of key to generate, choose RSA.If you're using an older version of PuTTYgen, choose SSH-2 RSA. Dec 09, 2019 PuTTYgen is a SSH Tools App for Windows 10.It is your ultimate tool for creating SSH key for Putty. Used to generate pairs of public and private keys, these keys are used not only for putty, but also for PSCP, Pageant and Plink.Provides RSA key for use with the SSH-1 and SSH-2 protocols. Adding your SSH key to the ssh-agent. Before adding a new SSH key to the ssh-agent to manage your keys, you should have checked for existing SSH keys and generated a new SSH key. When adding your SSH key to the agent, use the default macOS ssh-add command, and not an application installed by macports, homebrew, or some other external source. Sep 26, 2019 Generating an SSH key. To generate an SSH key with PuTTYgen, follow these steps: Open the PuTTYgen program. For Type of key to generate, select SSH-2 RSA. Click the Generate button. Move your mouse in the area below the progress bar. When the progress bar is full, PuTTYgen generates your key pair. Type a passphrase in the Key passphrase field. Sep 26, 2019 Generating an SSH key. To generate an SSH key with PuTTYgen, follow these steps: Open the PuTTYgen program. For Type of key to generate, select SSH-2 RSA. Click the Generate button. Move your mouse in the area below the progress bar. When the progress bar is full, PuTTYgen generates your key pair. Type a passphrase in the Key passphrase field. Nov 26, 2018 Create an SSH key pair. The following sections describe two options to create an SSH key pair on Windows. You can use a shell command (ssh-keygen) or a GUI tool (PuTTYgen). Also note, when using Powershell to create a key, upload the public key as ssh.com(SECSH) format.
The PuTTYgen program is part of PuTTY, an open source networking client for the Windows platform. Wargame red dragon mods.
Generate Ssh Key Windows Without Puttygen
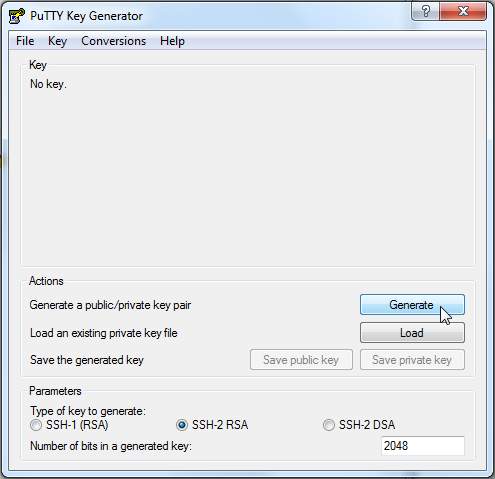
Puttygen Generate Ssh Key Windows
Generate Ssh Key Using Puttygen
- Download and install PuTTY or PuTTYgen.
To download PuTTY or PuTTYgen, go to http://www.putty.org/ and click the You can download PuTTY here link.
- Run the PuTTYgen program.
- Set the Type of key to generate option to SSH-2 RSA.
- In the Number of bits in a generated key box, enter 2048.
- Click Generate to generate a public/private key pair.
As the key is being generated, move the mouse around the blank area as directed.
Euro truck simulator 2 dlc going east key generator. Going East DLC for Euro Truck Simulator 2 will make your game become more amazing with new destinations for cargo delivery across Czech Republic, Poland, Slovakia, and Hungary.
- (Optional) Enter a passphrase for the private key in the Key passphrase box and reenter it in the Confirm passphrase box.
Note:
While a passphrase is not required, you should specify one as a security measure to protect the private key from unauthorized use. When you specify a passphrase, a user must enter the passphrase every time the private key is used.
- Click Save private key to save the private key to a file. To adhere to file-naming conventions, you should give the private key file an extension of
.ppk(PuTTY private key).Note:
The.ppkfile extension indicates that the private key is in PuTTY's proprietary format. You must use a key of this format when using PuTTY as your SSH client. It cannot be used with other SSH client tools. Refer to the PuTTY documentation to convert a private key in this format to a different format. - Select all of the characters in the Public key for pasting into OpenSSH authorized_keys file box.
Make sure you select all the characters, not just the ones you can see in the narrow window. If a scroll bar is next to the characters, you aren't seeing all the characters.
- Right-click somewhere in the selected text and select Copy from the menu.
- Open a text editor and paste the characters, just as you copied them. Start at the first character in the text editor, and do not insert any line breaks.
- Save the text file in the same folder where you saved the private key, using the
.pubextension to indicate that the file contains a public key. - If you or others are going to use an SSH client that requires the OpenSSH format for private keys (such as the
sshutility on Linux), export the private key:- On the Conversions menu, choose Export OpenSSH key.
- Save the private key in OpenSSH format in the same folder where you saved the private key in
.ppkformat, using an extension such as.opensshto indicate the file's content.